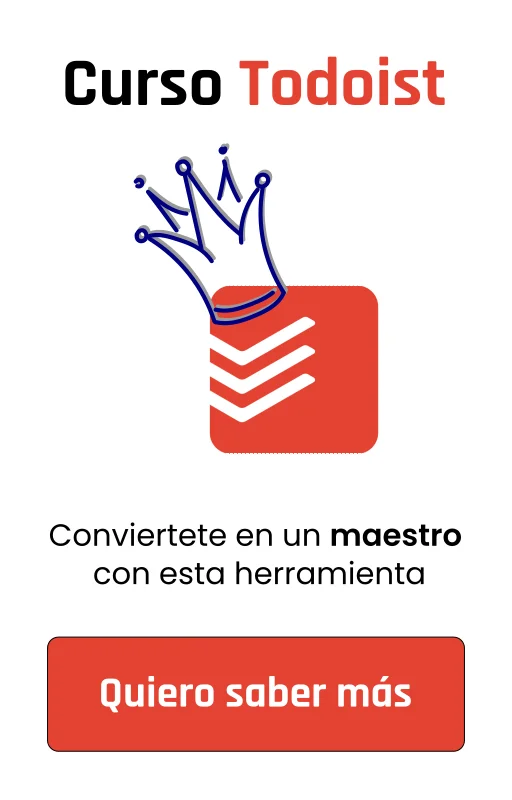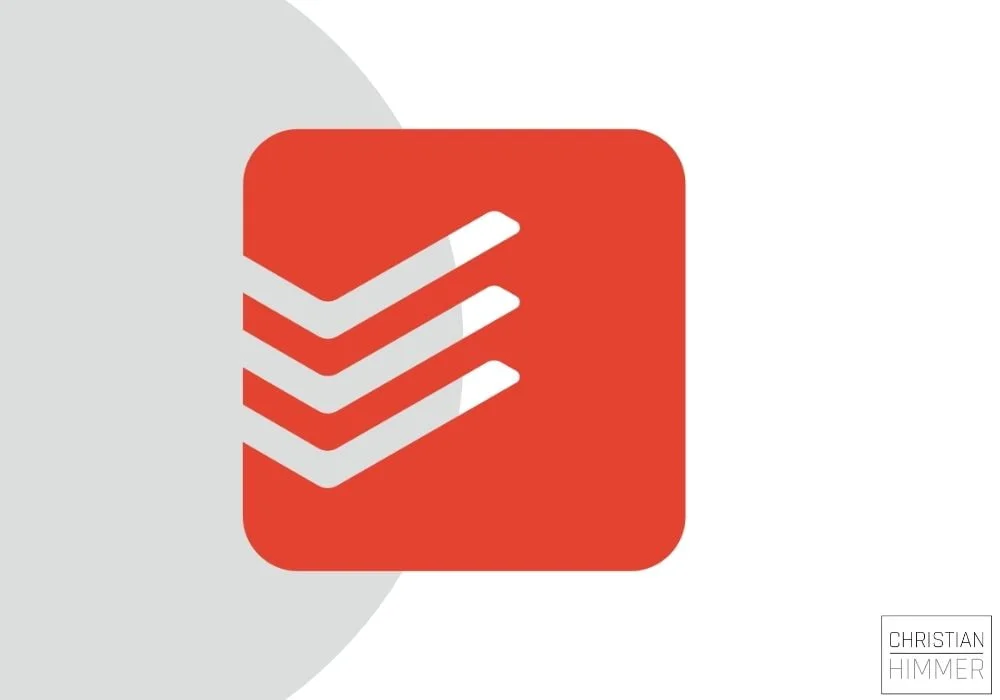Google Keep es la aplicación de Google para tomar notas. Pareciera que es una aplicación simple (y lo es) pero oculta un buen número de funciones adicionales que en verdad creo que vale la pena tenerlo como una aplicación para el día a día.
Aquí te presento algunas funciones para que puedas aprovechar la aplicación al máximo.
Personalmente lo ocupo mucho para las anotaciones rápidas en el día. La gran ventaja es que puedes ver las notas en computador como en Tablet y celular y siempre van a estar sincronizado (teniendo Internet).
1. Cambia los colores de tus notas
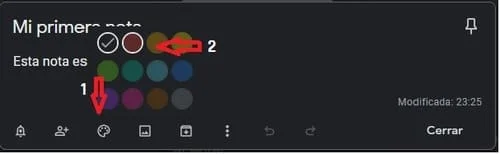
Puedes cambiar los colores de tus notas para encontrarlos mucho mejor.
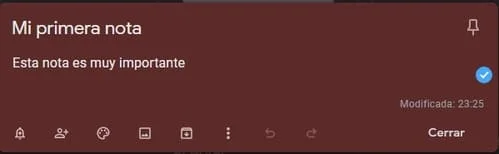
2. Fija las notas más importantes
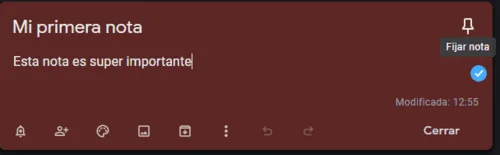

Si ya estás ocupando Google Keep lo más probable es que ya tengas muchas notas y cuesta un poco encontrar algunas notas que ocupamos seguidamente. Para fijar una nota, ábrela y toca en el icono del Pin. Desde ese momento se mostrará arriba del todo en el apartado Fijadas, junto con el resto de las notas que hayas fijado con anterioridad.
3. Comparte notas
Con Google Keep puedes compartir fácilmente notas con tus amigos y familiares. Para compartir una nota, ábrela, toca el botón de los tres puntos y elige Colaborador. Después deberás añadir los colaboradores desde tus contactos (solo aquellos con correo electrónico).
Las notas compartidas incluyen la imagen de perfil de aquellas personas con las que están compartidas. La colaboración no es en tiempo real como en Google Docs, pero los cambios que haga una persona se sincronizarán al resto, y sin ningún tipo de notificación que lo anuncie, solo cuando entres a Google Keep verás un pequeño cambio de color.
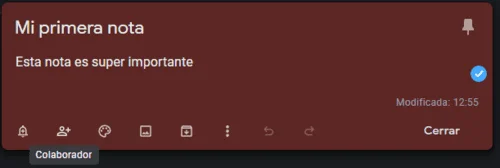
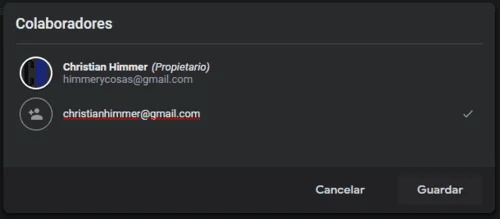
4. Autocompleta tus listas
¿No te acuerdas exactamente de qué ibas a escribir en una lista? Google Keep te ayuda sugiriéndote elementos mientras escribes, basados en el contexto. En el ejemplo anterior te ayuda autocompletando la lista de la compra.
Que sepamos Google Keep solo autocompleta listas de la compra en español, aunque probablemente en un futuro se expanda a más elementos. En inglés esta función también funciona con títulos de películas, por ejemplo.
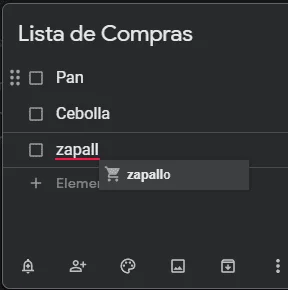
5. Crea listas numeradas
Google Keep te echa una mano para que las puedas crear tu listado más rápido.
Lo único que tienes que hacer es empezar una línea con el formato “1.” o “1)” para que Google Keep escriba automáticamente el resto de los números cada vez que pulses Intro en el teclado. Si has acabado tu lista, pulsa Intro de nuevo y se borra el número generado por Google Keep.
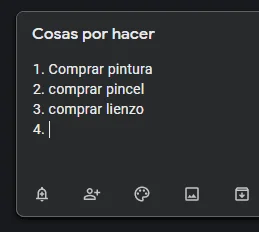
6. Crea notas con tu voz
Google Keep nos permite introducir los datos mediante voz. Bastará con abrir la aplicación, pulsar sobre el icono de micrófono y comenzar a hablar al dispositivo para que Keep almacene el archivo de audio en una nueva nota de forma totalmente automática. Esta opción está solamente en los celulares, pero puedes después revisarlo en tu computadora.
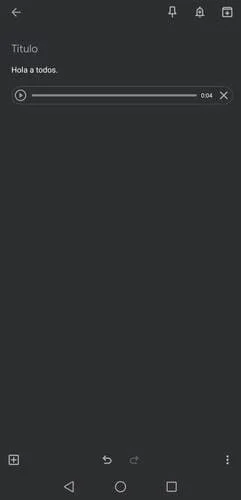
7. Crea recordatorios
Esta herramienta increíble tiene un simbolito que es para activar el recordatorio de la nota especifica.
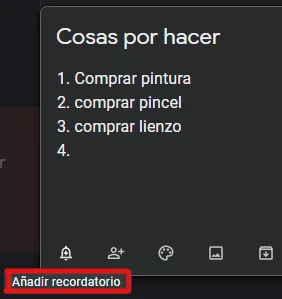
Al cliquear encima de la campanita te aparece más opciones divididas en dos grupos.
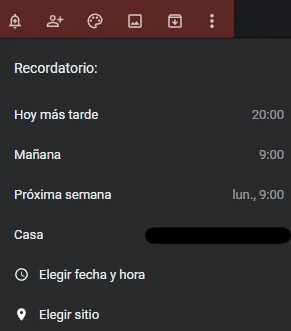
- Elegir fecha y hora:
Tienes las primeras 3 opciones sugeridas por Google Keep que puedes dejar configurado en los ajustes. Más abajo puedes configurar la fecha y hora especifica. - Elegir por ubicación:
En las sugerencias del programa te muestra las direcciones previamente configurado en tu cuenta Google, pero puedes también elegir “Elegir Sitio”. Todo esto está integrado con Google Maps para que la búsqueda de tu dirección sea más fácil.
8. Transcribe tus imágenes a textos (OCR)
El OCR (del inglés Optical Character Recognition) es muy útil cuando quieres sacar de una imagen el texto que sale escrito. OCR normalmente en las aplicaciones comunes generalmente no son gratuitas, pero acá lo tenemos integrado en nuestro Google Keep.
Los pasos que tienes que hacer son:
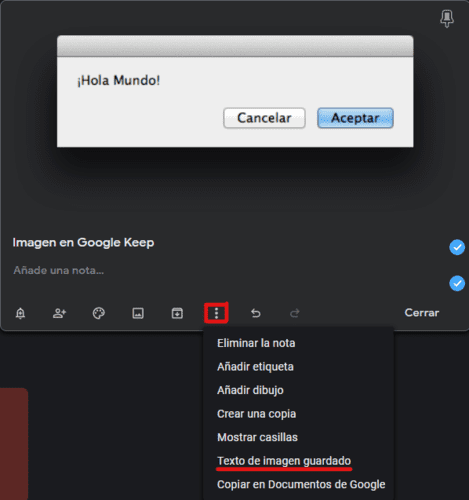
- Arrastrar una imagen que quieres extraer el texto a una nota nueva o existente y espera a que termine de sincronizarse.
- En menú (los tres puntitos) está ahora la opción “Texto de imagen guardada”.
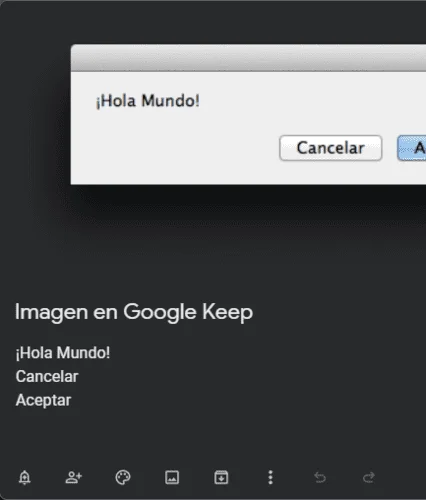
Listo, tienes el texto guardado en tu nota. Puede ser que por la calidad de la imagen Google Keep te arroje algunas palabras erróneas, pero es mejor eso que transcribir uno mismo toooodo el texto.
9. Crea notas dibujando
En vez de escribir un texto describiendo algo, lo más fácil es dibujarlo. Lo que tienes que hacer es pinchar encima del lápiz y listo. Las herramientas que nos da Google Keep son bolígrafo, rotulador y subrayado. Cada uno tiene 8 tamaños de grosor de las líneas de los lápices y 28 colores para elegir. Google Keep es capaz de leer tus notas escritas gracias al OCR.
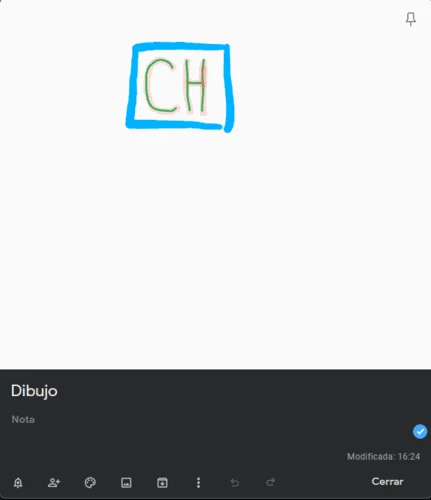
10. De Google Keep a Google Docs
Como todo esto está en el universo de Google, él te simplifica la vida con estos pequeños atajos.
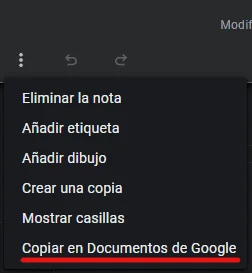
Esta imagen es entrando a través de tu computadora. Si quieres hacer esta opción en el celular, tienes que seleccionar la nota que quieres pasar, botón menú (tres puntitos) seleccionar “Copiar en Documentos de Google”.
11. Extensión para Chrome
Existe una extensión para esta aplicación. Esta te permite tomar notas en el mismo navegador y además guardará la URL de la página que estas en el momento. Aquí te dejo el link
12. Envía notas con otras aplicaciones.
Como en casi todas las aplicaciones en tu celular puedes compartir, en este también se puede. Tienes que seleccionar la nota que quieres compartir y en el menú (los tres puntitos) seleccionas “Enviar”.
Como ya mencioné anteriormente, esta es una de mis aplicaciones principales en mi trabajo de día a día. Es muy completa y Google la sigue actualizando y mejorando. No muchos la conocen y con este artículo espero que logren encariñarse con Google Keep para que puedan sacarle el máximo provecho posible.